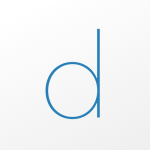Macbook Airでの作業効率を上げようと思って外付けディスプレイを探してたら、iPadやiPhoneを外付けディスプレイとして使用できるというアプリを見つけたので使ってみた。
Duet Display
iPadやiPhoneを外付けディスプレイにするにはアプリを使う。
いろいろ調べた結果、「Duet Display」っていうアプリが良さそうだったので、これを使うことに。
使い方
使い方は簡単。
iPad/iPhoneにDuet Displayのアプリをインストールしたら、パソコン側にもソフトをインストールする。
パソコン側のソフトはDuet Display公式ページからダウンロードできる。(無料)
インストールが終わったら、MacbookとiPad/iPhoneをUSB-Lightningケーブルで接続して、パソコン側とiPadそれぞれでDuet Displayを起動する。
接続に成功すると、デュアルディスプレイ環境として使用できるようになる。
使用レビュー
2ヶ月くらい使ってみた感想。
外付けディスプレイとして、何の違和感もなく使用できている。
期待通り、作業領域を増やすことが出来て概ね満足。
ただ一個だけ不満点が…。
たまに接続が不安定に
Macbook AirとiPad Air2の組み合わせで使っているが、たまにDuet Displayの接続が切れる。
原因はMacbook側とアプリ側それぞれにあるっぽいが、対処法が分かるまでは結構イライラした。
ケース1.Macbook側でiPadとの接続が不安定にある
MacbookとiPadをケーブルで繋ぐと、接続状態と切断状態を繰り返す状態。
こうなると、iPadが切断状態になるので、Duet Displayの接続ももちろん切れるので、結果、接続が安定しなくなる。
原因は諸説言われているが、私の環境では以下の操作で回復する。
- MacbookとiPadのケーブルを一旦抜く
- Macbook側のWi-FiとBluetoothをオフにする
- Macbookを再起動する
- Macbookが立ち上がったら再度iPadとケーブルで繋ぐ
上記操作後、接続が安定したらMacbookのWi-FiとBluetoothを生かしてOK。
ケース2.iPadは接続状態にあるがDuet Displayが接続されない
この状態なら、Macbook側のDuet Displayを一旦終了して再度起動する。
または、iPad側のDuet Displayを一旦終了して再度起動すれば回復する。
まとめ
たまに接続が不安定になるが、対処法を実施すれば1~2分で復旧できるので、不満はあれどマイナス要素はさほどない。
値段に見合ったパフォーマンスを出してくれてる良アプリだった。