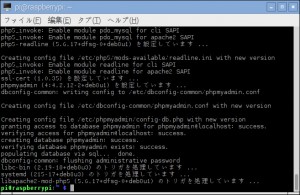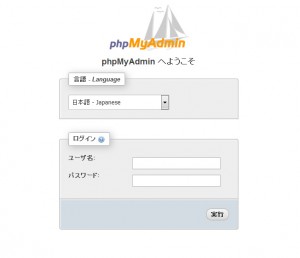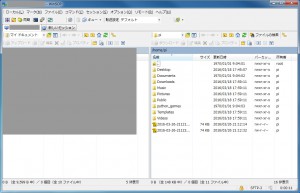ラズパイ使ってやりたかった事の1つがWebサーバの構築。
開発用にLAN内で共有できるWebサーバをラズパイで実装してみる。
OSインストールから初期設定まで
まっさらなラズパイからスタートとして、まずはOSインストールから初期設定までを行う。
既に前述の記事で行ったので、以下の順で実施する。
- はじめてのRaspberry Pi:OSインストール編
- Raspberry Piの初期設定まとめ
- Raspberry Piの初期設定まとめ(オプション設定編)
- Raspberry Pi のアップデート
LAMP環境のインストール
LAMP(Linux + Apache + MySQL + PHP)環境をインストールする。
-
LXTerminalを立ち上げて、下記コマンドを入力する。
sudo apt-get install -y apache2 php5 mysql-server phpmyadmin
(※インストールに失敗したら、上記リンクのアップデートを実施する) -
phpMyAdminの設定で、データベースをdbconfig-commonで設定するか聞かれたら、<はい>を選択してENTER。
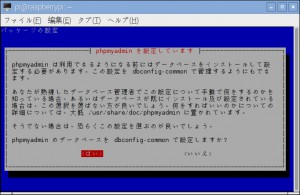
Webサーバ動作確認
インストール後、再起動が完了したら、同一LAN内の端末でブラウザを立ち上げて動作確認する。
アドレスバーに下記URLを入力して、表示する。
http://[ラズパイのIPアドレス]
Webサーバーとして動作していれば、下記ページが表示される。
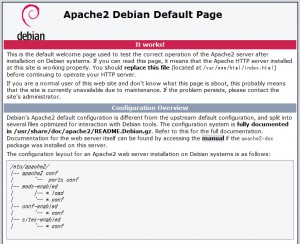
phpMyAdmin動作確認
Webサーバ(Apache)の表示が確認出来たら、phpMyAdminを使えるようにするため、下記の通り設定する。
-
LXTerminalを立ち上げ、下記コマンドを入力してENTER。(変更するファイルのディレクトリへ移動)
cd /etc/apache2 -
次に、下記コマンドを入力してENTER。(変更するファイルのバックアップ)
sudo cp -p apache2.conf apache2.conf.org -
バックアップが取れたら、下記コマンドを入力してENTER。(変更ファイルをviエディタで開く)
sudo vi apache2.conf -
開いたファイルの最終行に、下記行を追加して保存する。
Include /etc/phpmyadmin/apache.conf -
最後に、下記コマンドを入力してENTER。(Apacheの再起動)
sudo /etc/init.d/apache2 restart
ブラウザのアドレスバーに下記URLを入力して動作確認する。
http://[ラズパイのIPアドレス]/phpmyadmin/
ユーザー名:root パスワード:設定したパスワードでログインする。
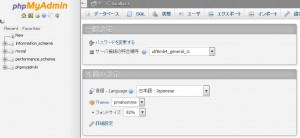
SFTP動作確認
最後にファイル転送の動作確認。
今回、FTPパッケージはインストールしていないので、SFTPで転送できるか確認する。
MacならFileZilla、WindowsならWinSCPを使う。
例としてWindowsで確認。
WinSCPを起動し、ホスト名にラズパイのIPアドレス、ユーザー名とパスワードはラズパイのモノを入力して「ログイン」をクリックする。
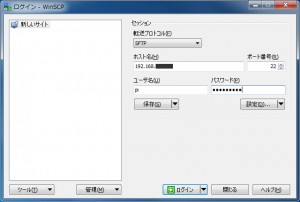
ファイルを転送してみて、エラーが出るようならば、ディレクトリのパーミッションを変更すること。
パーミッションの変更コマンド例(フル許可):
sudo chmod 777 [ディレクトリ名]
ここまでやれば、開発用Webサーバとして利用できると思う。
セキュリティ対策
→ Raspberry Piのファイアウォール設定(UFW)
さらに使い勝手を向上するには
→ Raspberry Pi の開発用Webサーバの使い勝手を最強にする
参考サイト:
→Raspberry Pi 2 (Raspbian) で LAMP 環境を構築する(Qiita)
→RaspberryPiに「Apache2」「PHP5」「MySQL」「phpAdmin」をインストール(Kamuycikap – SentenceDataBase)
→Raspberry Piを自宅Webサーバーにしてみた(TryIT!)