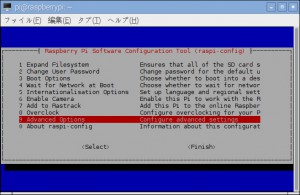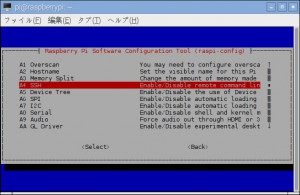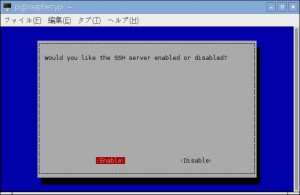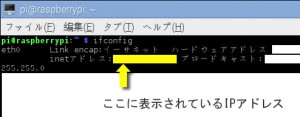Raspberry PiのOSをインストールした後、日本語対応などの汎用的な初期設定のうち、オプション的な設定をまとめておく。
基本設定は以下リンク参照。
当記事で記載するオプション設定は以下の通り。
SSH有効化
ネットワーク経由で別の端末からSSH接続出来るように、SSHを有効化する。
-
LXTerminalを起動する。
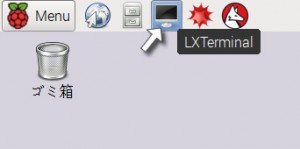
-
sudo raspi-configと入力してENTER。
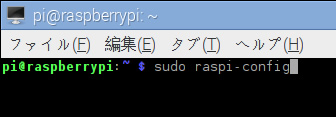
-
EnableにしたらLXTerminal画面に戻り、
rebootと入力してENTERで再起動する。
SSH接続確認
再起動が終わったら、SSH接続できるか確認してみる。
まず、ラズパイのIPアドレスを調べるため、LXTerminalを立ち上げてifconfigと入力してENTER。
IPアドレスが確認出来たら、Macならターミナル、WindowsならTeraTermなどのソフトウェアからSSH接続を確認してみる。
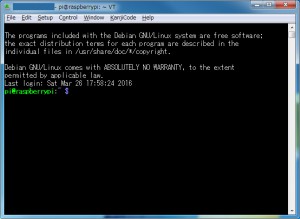
※ Mac ターミナルなら、以下コマンドでSSH接続できる。
ssh -l username hostname
IP固定化
ラズパイ(RASPBIAN)のIPアドレス設定は、デフォルトではDHCPになっているので、NAS的に使う場合には固定IPに変更した方が良い。
-
現在設定されているIPアドレスを確認する。(前項SSH接続確認参照)
-
LXTerminalで、下記コマンドを入力してENTER。(変更するファイルがあるディレクトリへ移動)
cd /etc/network -
続いて下記コマンドを入力してENTER。(変更するファイルのバックアップ)
sudo cp -p interfaces interfaces.org -
バックアップが取れたら下記コマンドを入力してENTER。(viエディタで変更するファイルを開く)
sudo vi interfaces -
viエディタで下記の通り、記述を変更して保存する。
viエディタの使い方は、下記ページ参照。
→UNIXコマンド概説 – viエディタの使い方iface eth0 inet manualの部分を、
iface eth0 inet static address XXX.XXX.XXX.XXX(現在のIPアドレスを入力) netmask 255.255.255.0 gateway XXX.XXX.XXX.1(確認したIPアドレスに合わせる)に変更する。
IPを固定化できたら、SSH接続にて確認しておく。
Windowsリモートデスクトップ対応
ラズパイ(RASPBIAN)は、カンタンにWindowsからリモートデスクトップ接続できるので、設定しておく。
-
LXTerminalを立ち上げて、下記コマンドを入力してENTER。
sudo apt-get install xrdp -
rebootコマンドで再起動する。
たったこれだけ。
あとは、Windowsでリモートデスクトップ接続を起動し、IPアドレス、ユーザー名、パスワードを入力して接続するだけ。
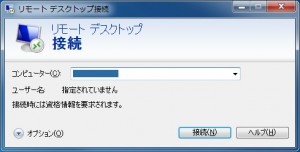
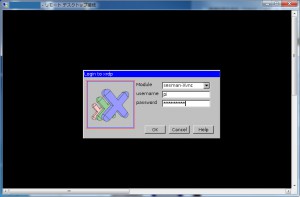
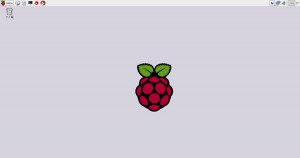
リモートデスクトップ接続でOS操作できると初心者には大分助かる。
ちなみに「Menu」→「Shutdown」→「Logout」でリモートデスクトップ接続を終了できる。