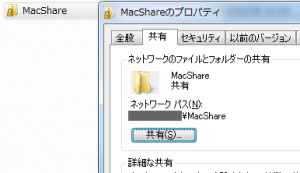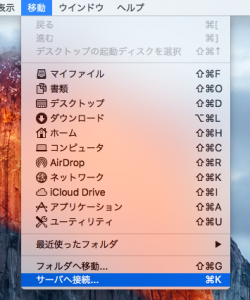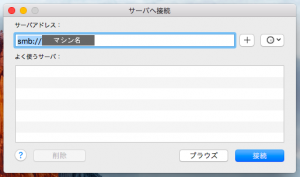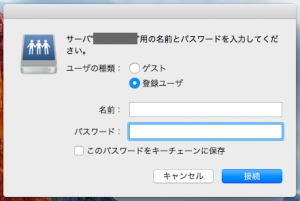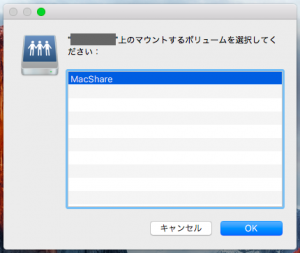MacとWindowsが同じLAN上にある時、ファイル共有する方法。
やりたい事
- MacとWindowsでファイル共有(受け渡し)をしたい
- 共有ファイル/フォルダは必要最小限に
ファイル共有は、Mac/Windowsどちらかのマシンに共有フォルダを作成すれば出来る。
ではどちらに作成するか、違いを検証して決める。
Macに共有フォルダを作成する場合
Macのファイル共有を有効にしてWindowsと共有した場合、ログインユーザーが「管理者」だと、デフォルトで「Macintosh HD」も勝手に共有されてしまい、Mac内のファイルが丸見え状態になる。
そのため、上記「やりたい事」の条件を満たすためには以下の作業が必要。
- 共有ユーザーの作成
- 共有フォルダの設定(必要なら作成)
- Windowsからネットワーク上のMacにログインして完了
Windowsに共有フォルダを作成する場合
- 共有フォルダの設定(必要なら作成)
- Macからネットワーク上のWindowsにログインして完了
結論:Windowsに共有フォルダを作る
Macで余計なユーザーを作成しなくて良い分、シンプルなのでWindowsで共有フォルダを作成して、Macからアクセスする。