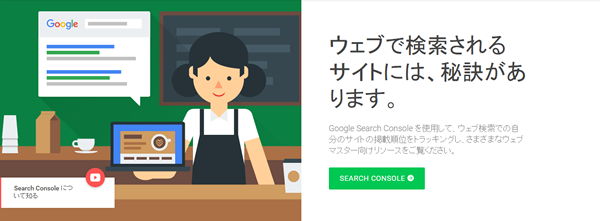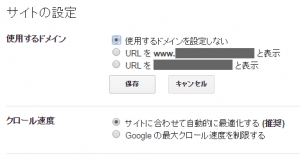新規サイトを作成した時、サイト解析のためにGoogleツールをインストールしている。
今回はそのうちのひとつ「Serch Console」の新規登録について記述する。
Search Consoleについて
Google Search Console
https://www.google.com/webmasters/tools/
昔は「Google Webマスターツール」とか呼ばれてたツール。
ウェブサイトをGoogleへ登録する/登録状況の確認などが行える。個人的には新規サイトを作った時に一番最初に登録するやつ。
Search Consoleへログイン
Googleアカウントを使用して、Search Consoleへログインする。
サイトの登録(プロパティの追加)
以下の手順でサイトの登録(プロパティの追加)を行う。
-
ページ上部にある『プロパティを追加』ボタンをクリックする。
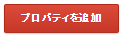
-
ポップアップ画面が出るので、追加するウェブサイトのURLを入力する。
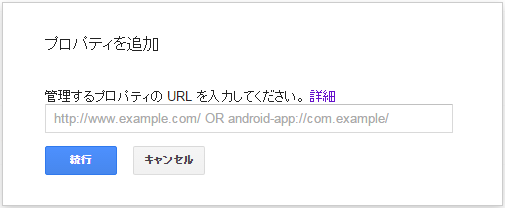
-
ウェブサイトの所有権を確認させるため、HTML確認ファイルを指定のURLにアップロードして『確認』をクリックする。
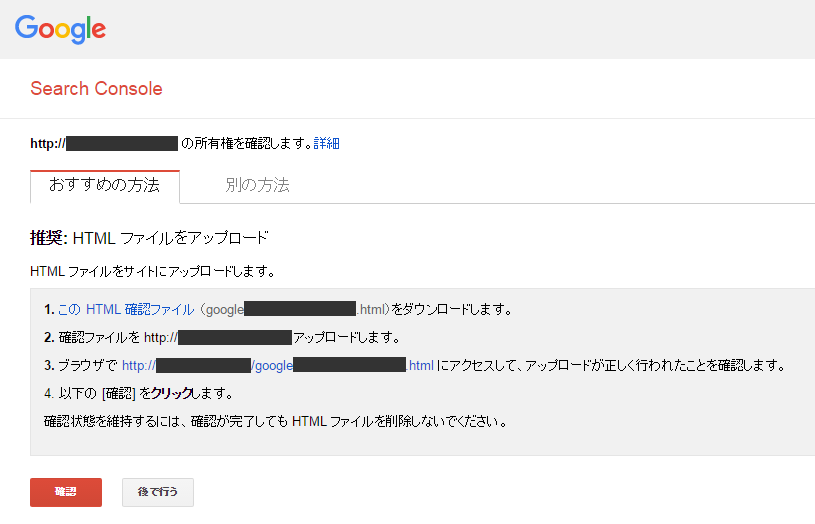
-
所有権の確認が取れたら以下のメッセージが表示される。
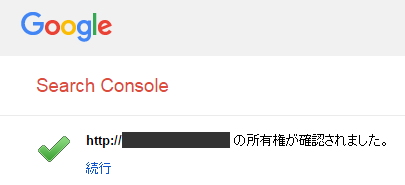
確認後は不要なのでアップロードしたHTML確認ファイルは削除してもよい。
(※ただし下記手順(バージョン設定)でもHTML確認の必要があるので、それが終わってから削除すること) -
プロパティに追加されると「ホーム」画面に新しく表示される。
この時点ではまだ検索パフォーマンスが最適化されていないので改善するためにメッセージの「詳細を表示」リンクをクリックする。

-
詳細を表示すると以下のような改善策が提示される。
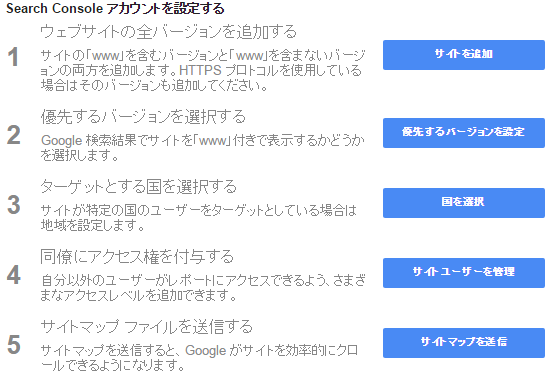
以下より、1つずつ解説していく。
-
ウェブサイトの全バージョンを追加する
次のバージョン選択のため「http://www.○○」と「http://○○」の2パターンのプロパティを追加しておく。サーバー上でリダイレクトしてても関係なく、とりあえず言う通りにする。常時SSL(HTTPS)対応サイトの場合は、さらに「https://www.○○」「https://○○」も追加しておく。
-
優先するバージョンを選択する
「wwwあり」か「wwwなし」を選択する。好みなのでどっちでもいい。
この選択を保存した以降は、HTML確認ファイルと選択しなかった方のプロパティは不要なので削除する。 -
ターゲットとする国を選択する
この設定は下記のようなサイトが対象。他はスキップしてよい。
- 複数言語に対応したサイト
-
特定の国のみをターゲットとしたサイト
-
同僚にアクセス権を付与する
共有したい相手がいる場合は設定する。
-
サイトマップファイルを送信する
-
WordPressサイトの場合
「Google XML Sitemaps」プラグインをインストールして設定するだけでOK。 -
その他サイトの場合
サイトマップジェネレータ系のWebツールで作成したサイトマップを登録する
-
-