すっごい久々にRaspberry Piを起動したら、何かエラー出てて起動しない…。
データ消えてもいいからNOOBSから再インストールしようとしたけど、それもエラー。
とりあえずSDカードにNOOBS入れ直すかとRaspberry Pi 公式サイトを覗いてみると…
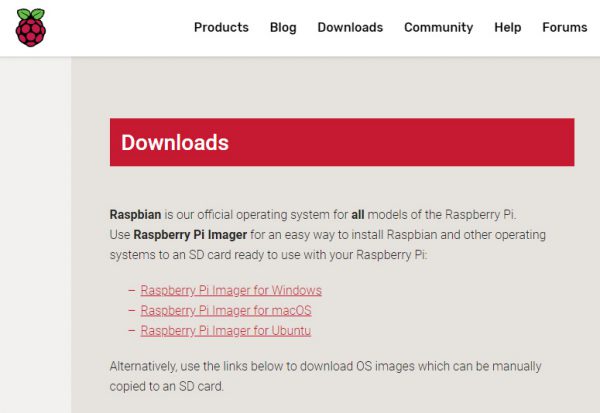
Raspberry Pi Imager
見慣れないツールが、Downloadページの先頭にデデンッと記載されている。
調べてみると、Raspberry Pi公式のOSインストーラとのこと!
完全に浦島太郎気分…まさかこんなものが出ていたとは…
これまでラズパイのOSインストールでは苦労してきたので、新しいインストーラの使い勝手を検証してみる。
Raspberry Pi Imagerの使い方
Raspberry Pi Imagerのインストール
Windows / Mac / Ubuntu 向けのツールがあるようなので、今回はWindows版で実行してみる。
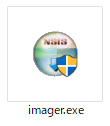
ダウンロードしたファイルを実行する。
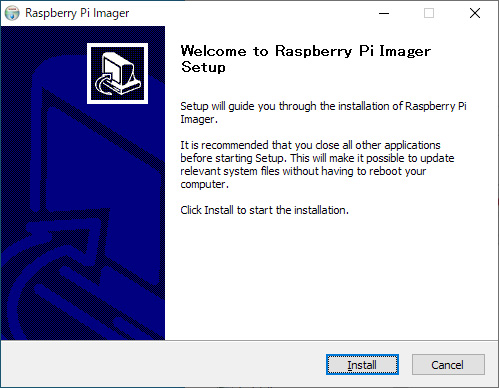
インストールウィザードが起動される。
「Install」一択なので、Installをクリック。
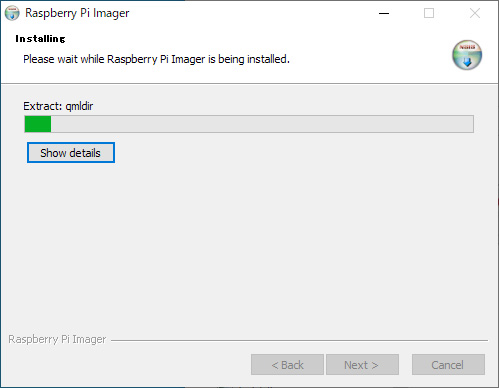
ぐぃーん
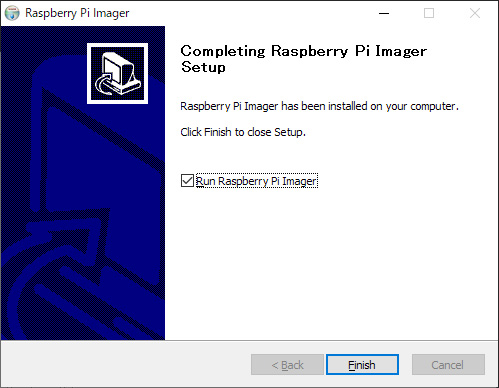
あっという間にインストールは完了。
このままの流れで進めちゃおうと、「Run Raspberry Pi Imager」のチェックは入れたままで「Finish」。
Raspberry Pi Imagerでラズパイで使うSDカードを作成
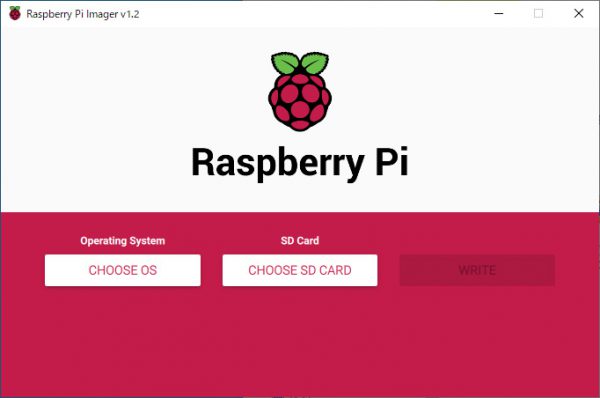
まずは「CHOOSE OS」をクリックする。
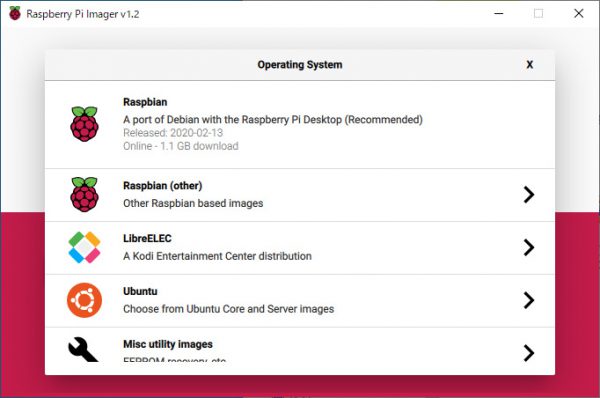
するとOSの選択画面が出てくるので、今回は「Raspbian」を選択。
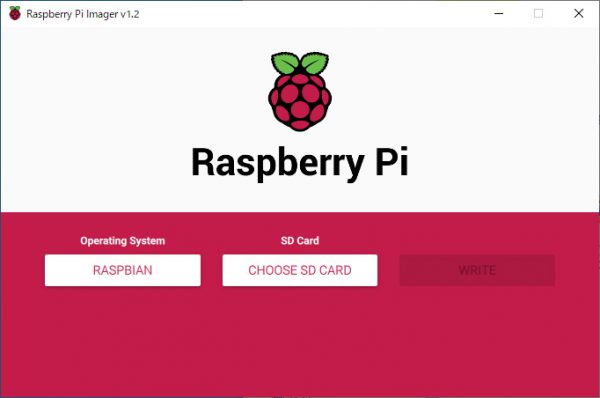
続いて、「CHOOSE SD CARD」をクリック。
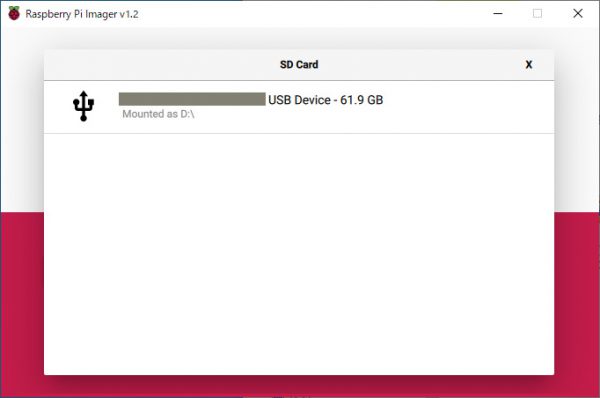
現在挿しているSDカードが表示されるので、そこから選択。
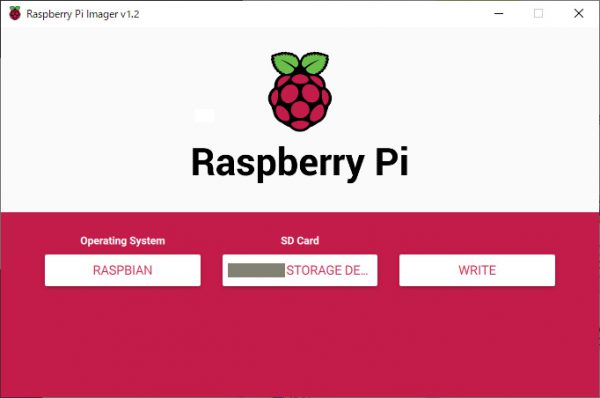
最後に「WRITE」をクリックして、OSインストール開始!
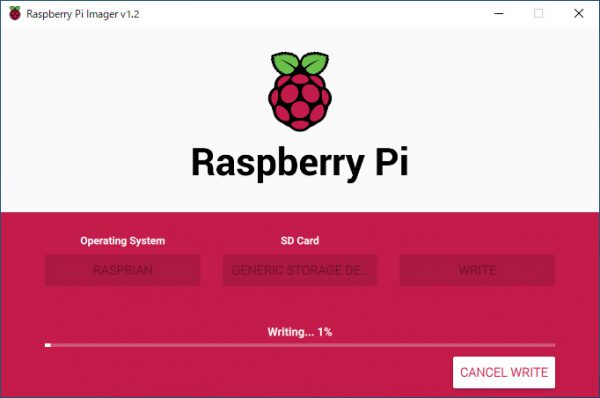
止まっちゃったかな?って思うくらいジワ~ッとプログレスバーが進む。
SDスロットの書き込み速度にもよると思うけど、私の環境だと2時間半かかった。
で、その結果…
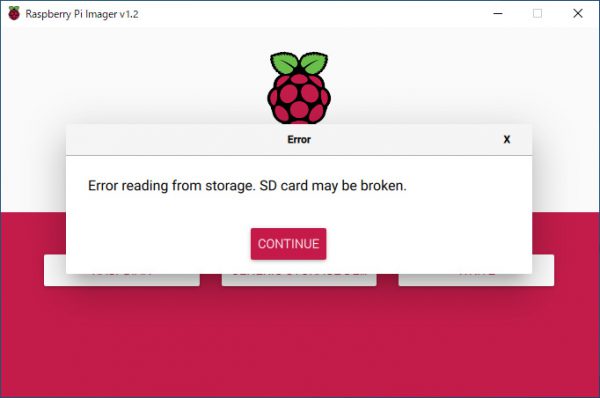
Error reading from storage. SD card may be broken.
どちくしょーーーー!!!!!
私の2時間半を返せ…orz
どうやら原因はSDカードっていうより、SDカードリーダに問題があった模様。
何かの付属品でついてきたおまけみたいなやつだったし仕方ない。もう捨てる。
SDカードリーダをちゃんとしたやつに替えて再度実行。
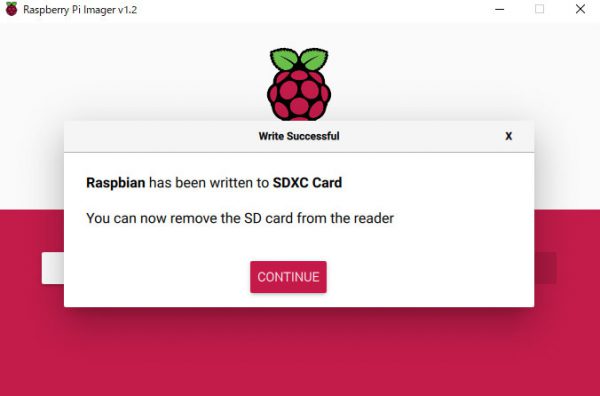
いけた!
途中、エラーも発生したけど、何度か「WRITE」を実行していたら、正常完了した。
しかも10分くらいで。
正常終了なら、こんな早いのね。
特にFAT32指定でSDカードをフォーマットしたりと前準備なくインストール出来るので、これはかなり便利だ!