なんかうるさいタイトルになってしまったけど、やりたいことが2個あったので仕方なし!
- 「GPD MicroPC」のSSDを換装してストレージ容量を増やす!
- 「VICTORINOX(ビクトリノックス)サイバーツール L」の使い心地を調べる!
それぞれ記事になるレベルだけど、なんかもう…面倒なので1記事にまとめる。
今回使う製品紹介
GPD MicroPC
作業用PCを持ち運ぶことが多いので、小さくて軽いやつを探していた時に見つけたやつ。
この大きさでRS-232Cも付いていたのが購入決めたポイント。
ただ、ストレージが128GBとちょっと少ないのが難点…
仕事の都合上、仮想環境をいくつも使うので、今のままだとちょっと物足りない…。
VICTORINOX(ビクトリノックス)サイバーツール L
今回使ったマルチツールはこちら。
マルチツールで有名なVICTORINOXの電子業界向けエディション。
まさにこれからやる作業のためのマルチツール!
SSD換装用に買ったやつ
以下の記事を参考に揃えました。
情報有難うございます!
「GPD MicroPC」の SSD換装方法を徹底解説!リカバリイメージを使って簡単に交換してみませんか。│とんちき録
https://tonchikiroku.com/gpd-micropc-ssd-recovery/
換装するSSD(512GB)
リカバリメディア用のUSBメモリ
これで役者は揃ったぞー!!!
ではSSD換装してみましょー!!!
GPD MicroPCのSSD換装
リカバリーメディアの作成
SSDを入れ替えるので、OS始めプリインストールするためのリカバリーメディアを作成する。
リカバリーメディアのデータはGPD公式サイトからダウンロードできる。
Download – Shenzhen GPD Technology Co., Ltd.
https://www.gpd.hk/download
上記ページにアクセスして、GPD MicroPCのDownloadをクリックする。
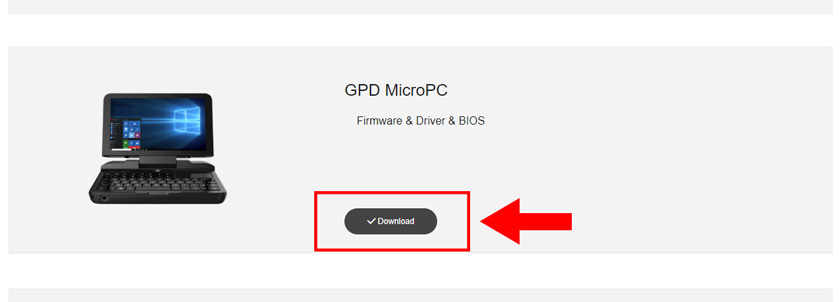
Windows 10のリカバリーメディアを作成するには、「GPD MicroPC Windows Firmware」のリンクをクリックする。
どうでもいいけど、Google Drive上に公開してるのね…。
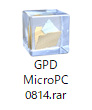
rarファイルがダウンロードされるので、念のためウィルススキャンしてみる。
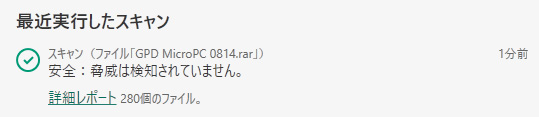
問題なし!
さて解凍してみる。
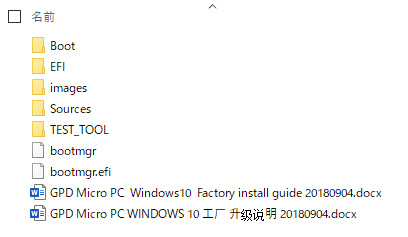
中身はこんな感じ。
入っているdocxファイルはマニュアル。
リカバリーメディアの作り方も書いてある。
マニュアルに従って、USBメモリを、ファイルシステム:NTFS、ボリュームラベル:WINPEにしてフォーマットする。
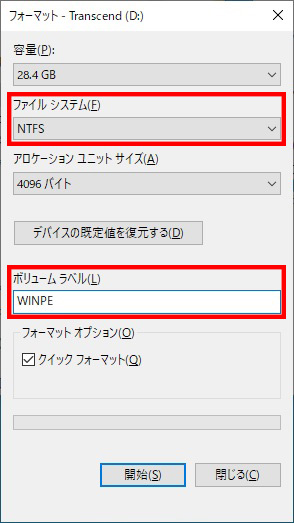
フォーマットが完了したら、解凍したフォルダの中に入っているファイルをコピーする。
docxファイルは不要なのでコピーしなくてよい。
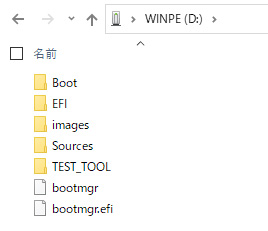
これでリカバリーメディアは完成!!
プロダクトキーの取得
注意!
上記で作成したリカバリーメディアでWindowsをインストールすると、ライセンス認証が外れてしまったので、リカバリー前に元のプロダクトキーを調べておくのがおススメ!
箱や取扱説明書にWindowsのプロダクトキーが書いてあるなら、それでよし。
プロダクトキーが見つからなければ、以下を参考に、プロダクトキーを取得しておく。
→ Windows10 プロダクトキーを調べる方法
GPD MicroPCを分解する

ついにVICTORINOXマルチツールの出番!
SSD換装するために、GPD MicroPCをVICTORINOXマルチツールで分解してみる。

GPD MicroPCをひっくり返して、裏にあるネジを外す。
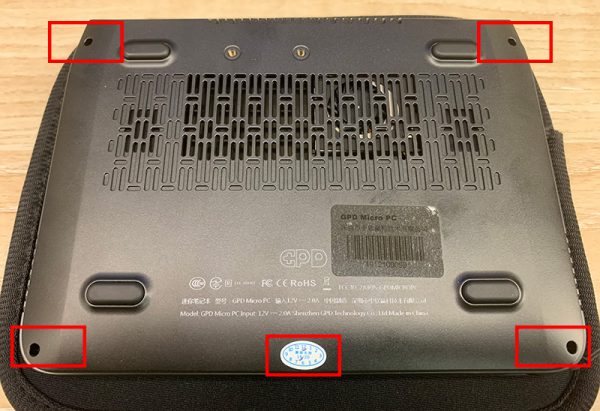
よし、精密ドライバーは…と

どれだ…

どれもネジ穴には大きいな…もっと小さいの…は…

あれ…?

…精密ドライバーの+(プラス)がない…

眼鏡ドライバーという、極小の-(マイナス)ドライバーはあるけど、ネジ穴潰れそうだしなぁ…
…
…え?
企画倒れ?

おとなしくガチ目の精密ドライバー使ってネジを開けることに。
本体裏側のネジは2.0mmプラスでした。

左:VICTORINOX 最小プラスドライバー
右:VICTORINOX 眼鏡ドライバー(マイナス)
眼鏡ドライバーなら、ギリギリなんとか外せそうだけど、結構固めに締まってるのでネジ穴潰れる可能性大…いや、これは私の腕が悪いんだ、きっと。
VICTORINOXは悪くない。

ちなみに、VICTORINOX のその名も精密ドライバーとの比較。
勝負にならん…orz
さて、気を取り直して本体カバーを外していくぞ!
いろんな方が言うように、このカバー外すの超ムズイ…
ピック型オープナーか、そのまんまギターのピックが適しているらしいけど、ちょうど手元にない…
高校時代にストラトもどきのギターを中古で買った時についてきたピックがどこかにあったと思って、思い出箱(段ボール)漁ったけど見つからず…

(。´・ω・)ん?

VICTORINOXがあるやないか!!!

とりあえずセオリー通りに、LANポート側の隙間に差し込んで…
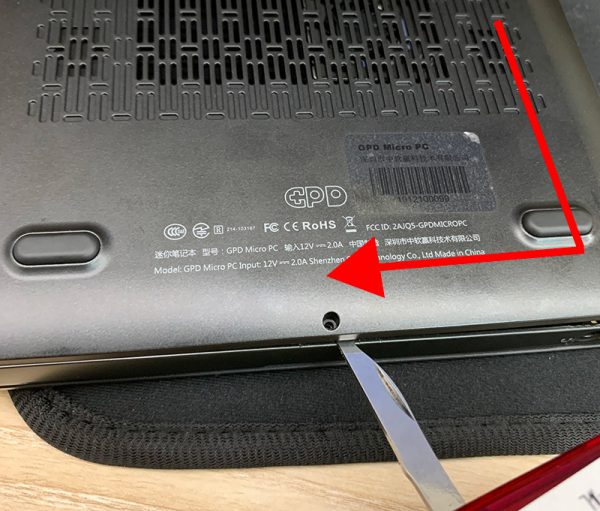
グリグリ…パキッ!(ツメが外れる音)…グリグリグリ…パキッ!

あと少し…!!!

外れたぁぁあああああああああ!!!!!!

ただVICTORINOXの攻撃力が高すぎてケースが少し傷んじゃった…
いや、これは私の腕が悪いせい…そう…私の腕が…もにゃもにゃ…
こんな外れにくいカバーのツメは一体どうなっとるんや?とチェックしてみる。


ふむ、中の構造が分かれば次以降はもっと上手くやれるだろう。
SSDを換装する
ここまで来たらやっとSSD換装…!長かった…orz
ちなみ、SSDはここにあります↓
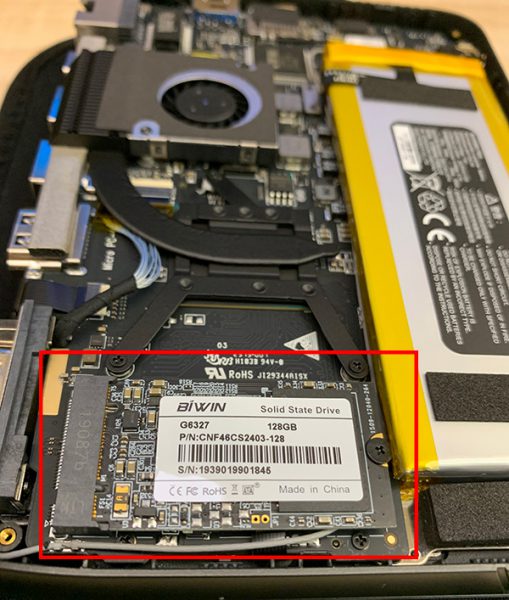
止めてあるネジ(ちなみに、こっちのネジは1.5mmプラス)を外すと、SSDが起き上がる。

立った…!SSDが立ったわ!
(ブログ執筆時、AM3時のため深夜のテンションです)

新しく取り付ける512GBのSSDを…

挿し替えて…

ネジを止め直したら完了!

あとは外した時の逆順。
RS-232C側からパチパチとカバーを閉じて行って終わり!
お疲れさまでした!!!
GPD MicroPCをリカバリーする
お疲れさまでしたちゃう…まだソフト面が終わってない…
ということで、最初に作ったリカバリーメディアを使って、リカバリーをする。
マニュアルには、リカバリーする前に、本体の充電が20%以上あることを確認せいと書いてあったので、充電はバッチリしてますぞ!
リカバリーメディアを挿して、電源ON!

GPDのロゴが出たところで、F7キーを押す。
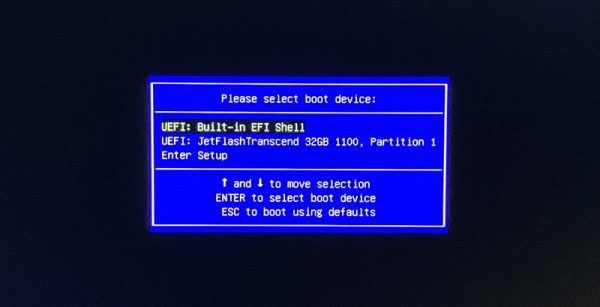
Boot Menuが開いたら、JetFlashTranscend 32GB 1100, Partition 1を選択してENTER。
(他のUSBメモリを使用している場合は変わる。要はUSBメモリからの起動を選択する)
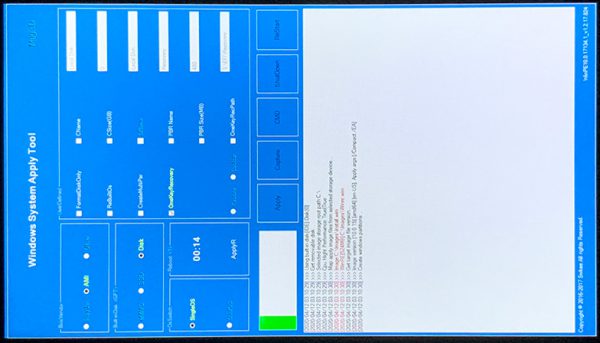
リカバリーが開始し、10分~15分くらい待つ。
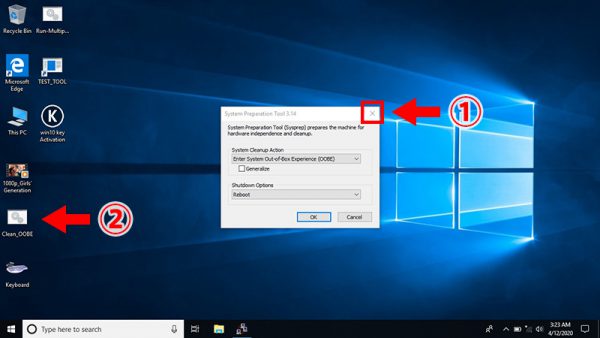
Windows画面が開いたら、「System Preparation Tool 3.14」ウィンドウは閉じて、「Clean_OOBE」バッチを実行する。
自動でシャットダウンするので、リカバリーメディアを抜いて、再度電源を入れる。
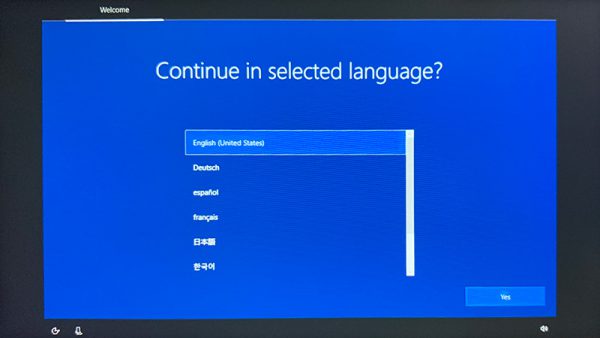
Windowsの初期設定画面から起動するので、あとは画面の指示に従って進めるだけ。
SSD換装完了!
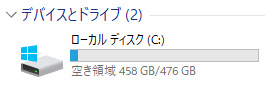
これで、SSD 128GB → 512GB への換装が完了しました!!!
マジでめっちゃ時間かかった…(記事書きながらだけど)
※ もし、Windowsのライセンス認証がされていない場合、取得したプロダクトキーで認証すること!
まとめ
VICTORINOXサイバーツールはGPD MicroPCの分解に使えない!
おもっくそ企画倒れでした。
でもどっちも大事にします。
ちなみに今回一番活躍したやつ↓