「Visual Studio Code」を使ったPHPの開発環境を構築する方法。(OS:Windows)
- Visual Studio Code(VSCode)とは?
- VS Codeのインストール
- PHPのインストール
- Gitのインストール
- Composerのインストール
- 開発環境の構築
- VS Codeの設定
- PHPをデバッグする
Visual Studio Code(VSCode)とは?
- Microsoftが開発したソースコードエディタ
- Visual StudioのようなIDEではなく、あくまでエディタなので動作が軽い
- エディタとは言え、拡張機能でコンパイルもデバッグも出来る
- PHPのようなスクリプト言語のコーディングに適している
※ちなみに、Visual Studio(IDE)とは共存出来る
VS Codeのインストール
VS Codeのダウンロードは下記サイトから行える。
Visual Studio Code – Code Editing. Redefined
https://code.visualstudio.com/
「Download for Windows」をクリックしてダウンロード。
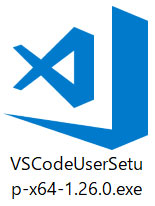
ダウンロードしたファイルを「右クリック」→「管理者として実行」して、インストール開始。
後は画面の指示に従って進める。
途中インストール先を指定する画面では、何故かユーザフォルダ以下がデフォルトになっているが、特に理由がなければ、そのままの方が無難。
ひとつのPCを複数ユーザで共有して使いたい場合は、全ユーザがアクセス可能な別フォルダを指定すること。
インストール後、起動すると最初は英語で表示されている。
画面に言語パックのインストール案内が表示されるので、日本語で使いたい人は言語パックをインストールできる。
拡張機能のインストール
次に拡張機能をインストールする。
まず、PHP開発に適したプラグイン一式をインストールするため、ようこそ画面にある「カスタマイズ」の「PHP」をクリックする。
これで、以下の3つのプラグインがインストールされる。
- PHP Debug
PHPデバッグ用のプラグイン。(要Xdebug) - PHP IntelliSense
オートコンプリートやリファクタリングなどPHPコーディングのサポート機能。 - PHP Extension Pack
上記2つのプラグインを含んだパック。正直インストール後はいらない。
ここからさらに、以下の拡張機能をインストールする。
- phpcs
PHP CodeSniffer。コード規約のチェックを行う。 - php cs fixer
コード規約に合わせた修正やインデントなどの修正を行う。 - PHP Mess Detector
PHPの静的解析ツール。
どうでもいいけど、Marketplaceって類似拡張機能が多くて迷う…。
拡張機能はVS Codeを再起動しないと使えないので、一旦終了しておく。
PHPのインストール
XAMPPなどローカル開発環境をインストールすると、PHPも一緒にインストールされるので、そちらを使うことも出来るが、今回はVS Code用に開発環境とは切り離してPHPをインストールする。
PHP: Downloads
http://php.net/downloads.php
今回はWindowsなので、インストールしたいバージョンの「Windows downloads」をクリック。
ページ遷移後、1つのバージョンにつき4種類あるので、当てはまるものを選んでダウンロードする。
| x64 / x86 | OSのバージョン。 x64:64bitかx86:32bitを選択する。 |
|---|---|
| Thread Safe / Non Thread Safe |
マルチスレッド対応か非対応か。 開発対象のWebサーバに合わせて選択する。 (例:Apache2系はマルチスレッド対応、Apache1系は非対応など) |
| Zip / Debug Pack |
VS Codeでデバッグする場合、PDBファイルはいらないのでZip一択。 |
ダウンロードしたファイルを任意の場所に解凍する。
(今回は、C:\php\php7.2.9フォルダの下に解凍した)
次に、「php.ini-development」をコピー、リネームして「php.ini」にする。
php.iniファイルを開き、以下のコメントアウトを解除する。
; Directory in which the loadable extensions (modules) reside. ; http://php.net/extension-dir ; extension_dir = "./" ; On windows: extension_dir = "ext":extension=mbstring extension=openssl
Gitのインストール
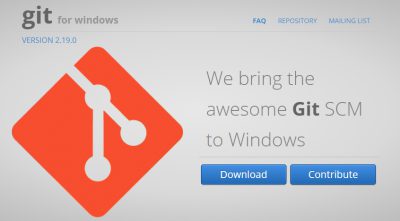
Gitが使えるように、Git for Windowsをインストールする。
Git for Windowshttps://gitforwindows.org/
上記サイトにアクセスして、「Download」をクリック。
コンポーネント選択はデフォルトのまま。
デフォルトエディタを選択できるが、Visual Studio Codeにすると、なぜか「Next」が死ぬ。
2.19.0で直るかと思ったけど、そのままだった。
この場合、一度「Back」をクリックして、再度進むと「Next」が押せるようになる。
「Use Git from the Windows Command Prompt」を選択して次へ。
「Checkout Windows-style, commit Unix-style line endings」を選択して次へ。
これは改行コードをどうするかって質問。
実行環境がUNIXだったり、バージョン管理をMac OSの人とかとやるならこれ。
「Use MinTTY (the default terminal of MSYS2)」を選択して次へ。
とりあえずここもデフォルトで次へ。
2.19.0から増えたウィザード項目。
Enable experimental, built-in rebase … ビルトインリベース機能を有効にする(テスト版)
Enable experimental, built-in stash … ビルトインスタッシュ機能を有効にする(テスト版)
よく分からないので「Install」でインストール開始。
Composerのインストール
PHPのパッケージ管理システムであるComposerをインストールする。
Composer
https://getcomposer.org/
上記サイトにアクセスし、「Download」をクリック。
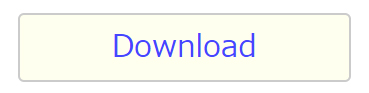
ページ遷移後、ダウンロードファイルのリンクをクリックしてダウンロードする。
ダウンロードしたファイルをダブルクリックするとインストール開始。
「Developer Mode」は上級者モード的な意味かな?
必要ファイルのみでアンインストーラは入れないから、自分で消せるならチェック入れなってことらしい。
別にストレージがギリギリとかじゃなければチェック入れる必要ないかと。
PHPの実行ファイル(php.exe)を聞かれるので、先ほど入れたPHPを指定。
必要な設定がなかったりすると、php.iniファイルの変更確認が入る。
バックアップも自動で取ってくれるので、「Update this php.ini」にチェックを入れた状態で「Next」。
プロキシ使ってなければそのまま、プロキシ設定がある場合は入力して「Next」。
確認画面。
環境変数にパスも追加してくれるそう。
「Install」をクリックしてインストールする。
環境変数を触ったことによる注意事項が表示される。
「Next」をクリックして次へ。
Composerのインストールは以上で完了。
必要な機能のインストール
VS Codeにインストールした各種機能を動かすため、Composerからいくつかの機能をインストールする。
コマンドプロンプトを起動し、以下のコマンドを実行していく。
phpcs(PHP CodeSniffer)のインストール
composer global require squizlabs/php_codesniffer=*
php-cs-fixerのインストール
composer require --dev friendsofphp/php-cs-fixer
phpmd(PHP Mess Detector)のインストール
composer global require phpmd/phpmd:"@stable"
開発環境の構築
任意の開発環境を構築する。
VS Codeの設定
VS Codeの設定は、ファイルで行う。
「Ctrl + ,」(コントロール+カンマ)を入力すると、設定ファイルが開く。
設定ファイルには、以下のように記述する。
{
"php.validate.executablePath": "php-win.exeのパス",
"php.executablePath": "php-win.exeのパス",
"php.suggest.basic": false,
"phpcs.enable": true,
"phpcs.standard": "PSR2",
"php-cs-fixer.executablePath": "${extensionPath}\\php-cs-fixer.phar"
}
phpcsで使用できるコーディング規約
- PSR2
- WordPress
- 独自ルールの場合xmlファイルのパス
※WordPressをコーディング規約で指定したい場合は、以下の手順が必要
【Windows】VSCodeのPHPCSでWordPressを指定する
PHPをデバッグする
VS Codeを使ってPHPをデバッグするには、VS Codeの拡張機能「PHP Debug」と、実行環境の「XDebug」が必要となる。
XDebugのインストールと設定
実行環境にXDebugがインストールされていない場合、以下のコマンドでインストールする。(例.CentOSの場合)
sudo yum --enablerepo=remi-php71 -y install php-pecl-xdebug次に以下のファイルを編集してXDebugの設定を行う。
/etc/php.d/15-xdebug.ini xdebug.remote_autostart = 1 xdebug.remote_enable = 1 xdebug.remote_host = [リモート側のIPアドレス] xdebug.remote_port = [リモート側のポート]
上記でリモート側となっているのは、VS Codeが動く側のPCのこと。
ローカル環境で構築している場合、特に設定せずに、デフォルトのlocalhost、9000で問題ない。
VS Codeのリモートデバッグ設定
まず、左端のデバッグアイコンをクリックし、その次に設定アイコンをクリックし、「PHP」を選択する。
すると、設定ファイルが開くので、以下の通り追記する。
"configurations": [
{
"name": "Listen for XDebug",
"type": "php",
"request": "launch",
"port": 9000,
"pathMappings": {
"/var/www/html" : "${workspaceRoot}"
}
},
pathMappingsには、サーバ側とリモート側のディレクトリを結びつける必要がある。
${workspaceRoot}には、VS Codeで開いているフォルダが当たる。
これでデバッグも出来るようになる。
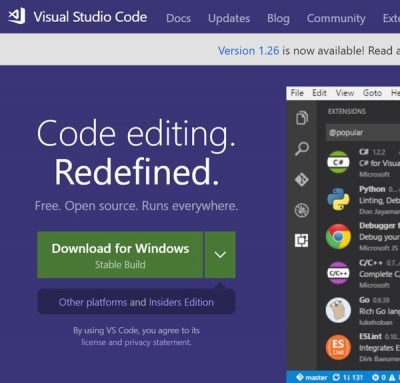
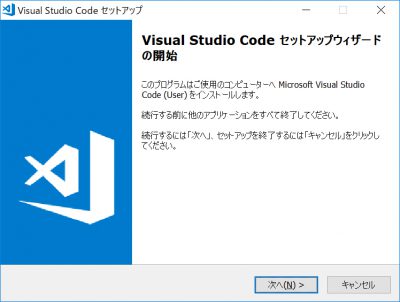
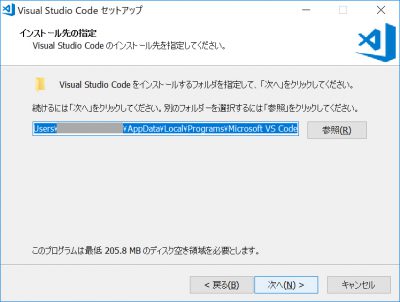
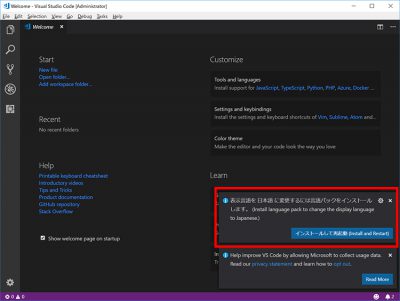
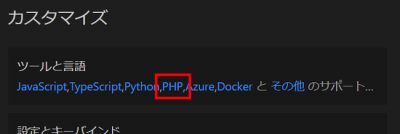
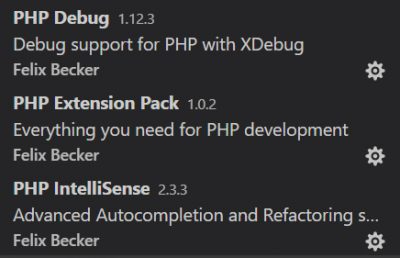
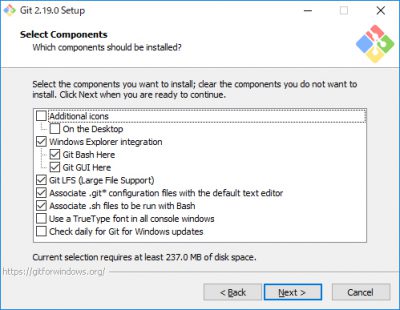
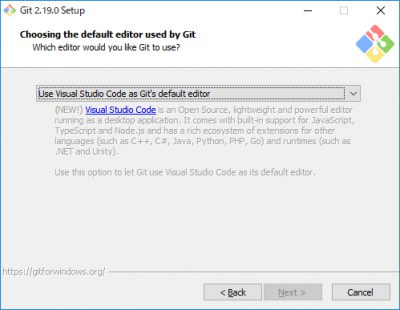
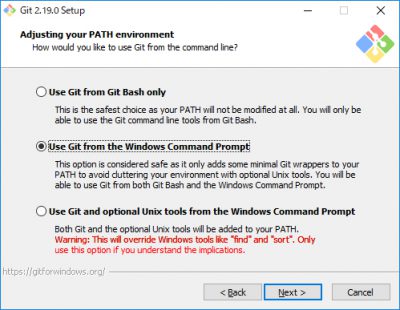
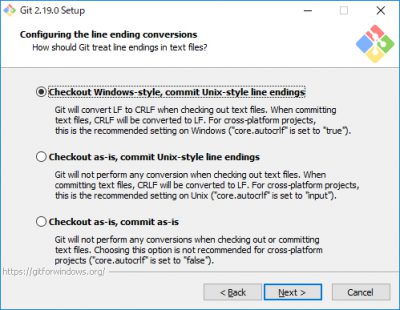
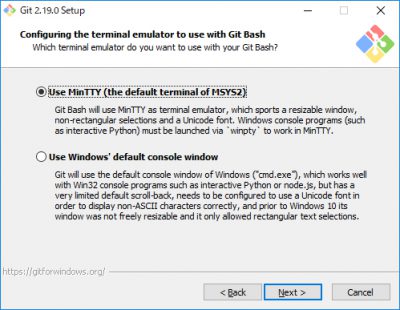
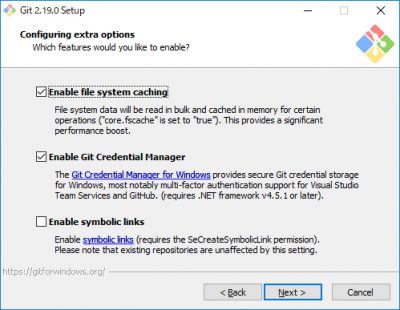
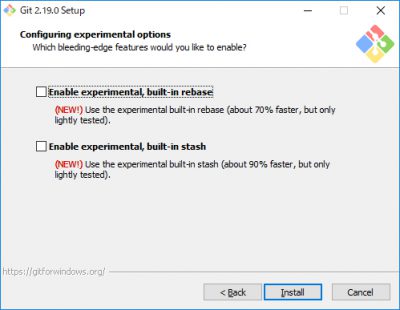
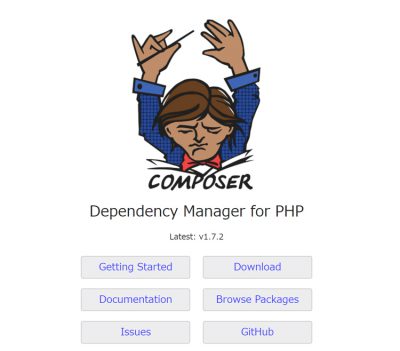
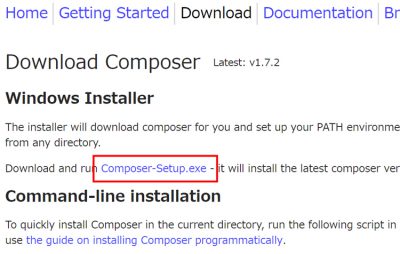
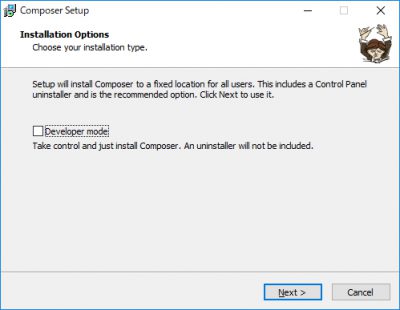
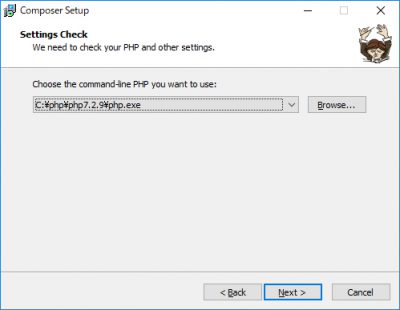
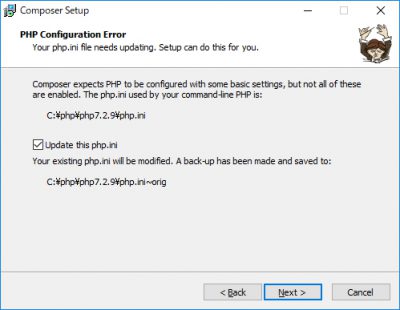
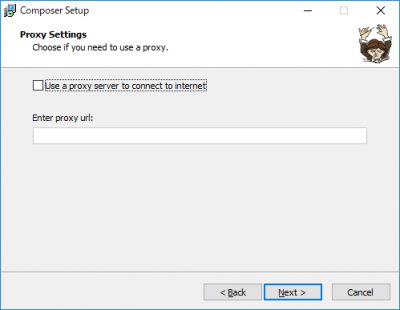
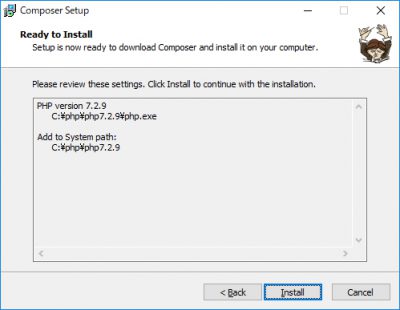
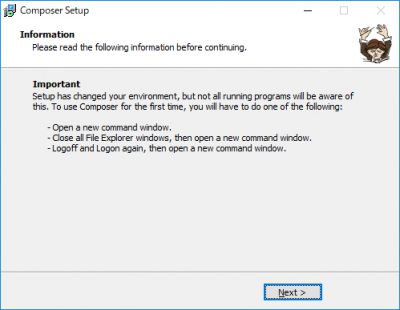
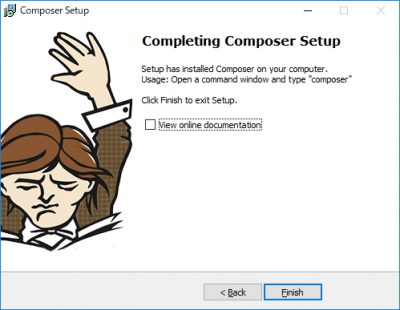
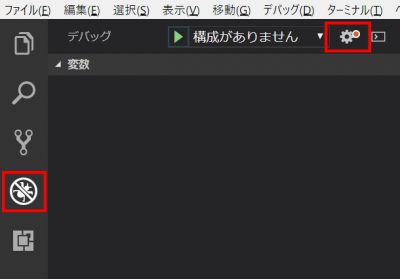
「【Windows】Visual Studio Codeを使ったPHP開発環境を整える」への1件のフィードバック