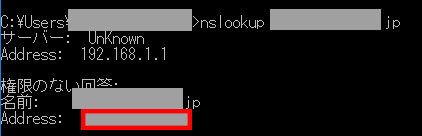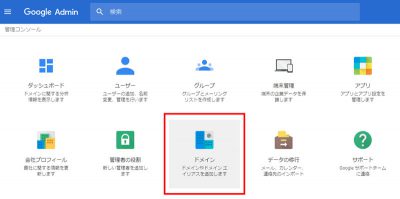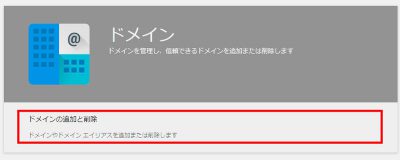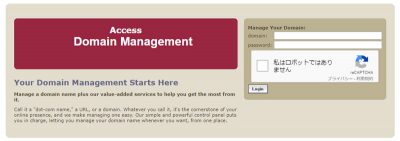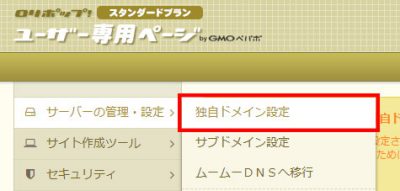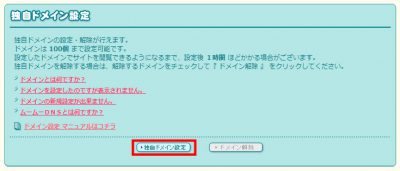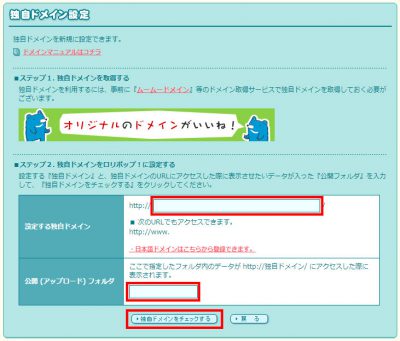G Suiteで取得したドメインを、レンタルサーバーで使用する方法。
今回は、例としてロリポップ!レンタルサーバーで行う。
レンタルサーバーのIPアドレスを取得する
まず、レンタルサーバーのIPアドレスを取得する。
ロリポップ!の場合、前はユーザー専用ページの基本情報に表示されていたが、現在は表示されていない。
なので、Windowsのコマンド プロンプトに、以下のコマンドを入力して調べることに。
nslookup ドメイン名上記の赤枠に、サーバーのIPアドレスが表示されるので、それをメモしておく。
G SuiteでDNS情報を書き換える
-
次の画面で「詳細なDNS設定」をクリックして展開し、ドメインとパスワードを確認し、「DNSコンソールにログイン」を選択。
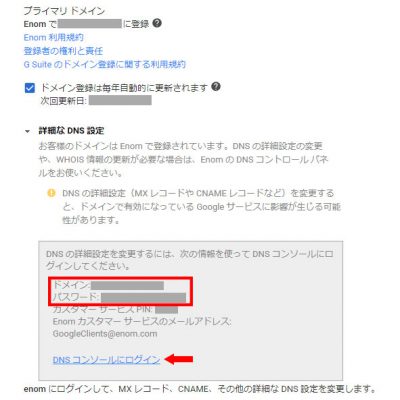
-
下記赤括弧が変更箇所。
Address列に、レンタルサーバのIPアドレスを入力し、最下行のRecord Type列を「A (Address)」に変更して「Save」する。
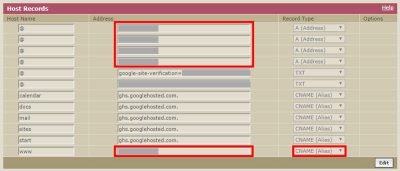
レンタルサーバーにドメイン割り当て
以上の操作で、問題なければ数分~72時間以内でドメイン設定が適用される。