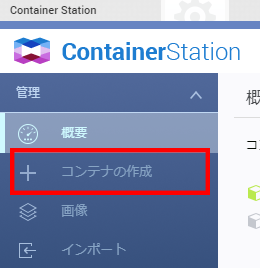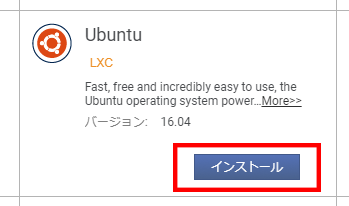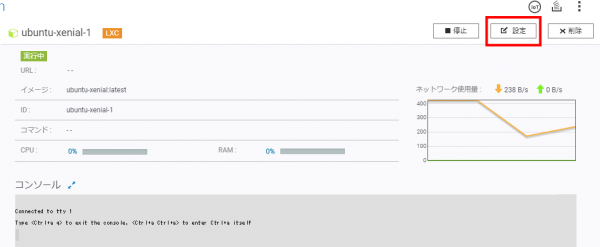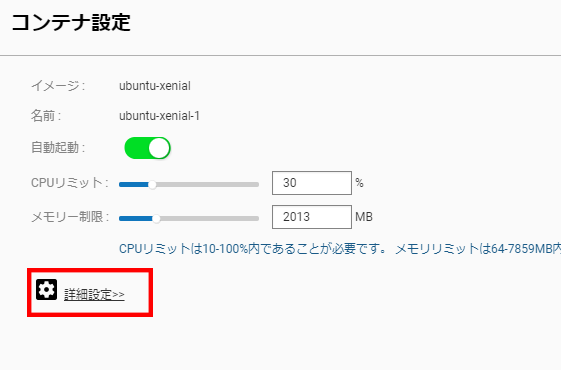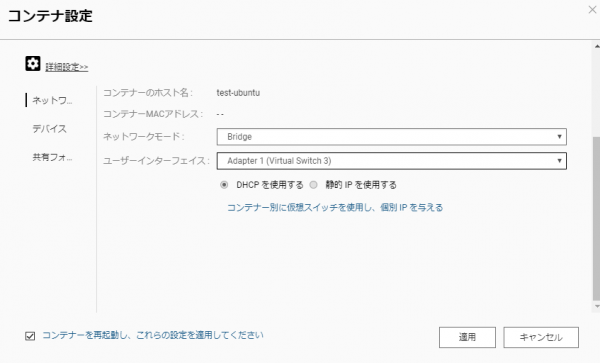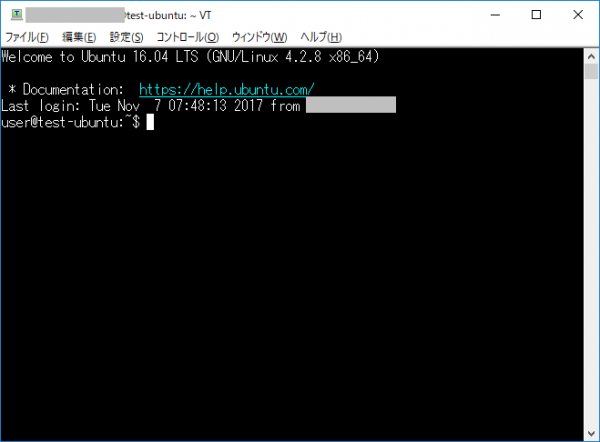研修用にLinux環境が必要だったので、この間購入したQNAP NAS(TS-251+)にUbuntuの仮想環境を立ち上げることにした。
「Container Station」のインストール
まず、仮想環境構築用アプリである「Container Station」をインストールする。
-
「App Center」を起動する
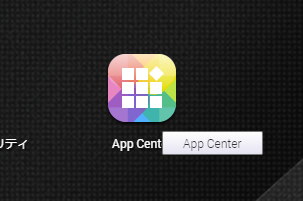
-
「Container Station」をインストールする
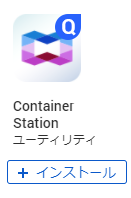
-
アプリ一覧に「Container Station」がインストールされたら完了
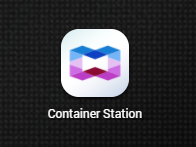
コンテナの作成
次に、Container Stationを起動して、「コンテナ」を作成する。
(例として、作成する環境は「Ubuntu」)
コンテナの設定
コンテナのネットワーク設定を変更する。
(このへんは分かる人は任意で設定してください)
Ubuntuの設定
QNAP WEB管理画面のコンソールから、Ubuntuの設定を行う。
Open SSH Serverのインストール
まず、念のため、以下のコマンドでアップデートする。
sudo apt-get update次に、以下のコマンドでOpenSSHをインストールする。
sudo apt-get install openssh-server成功ログが出たら完了。
ユーザーの追加
次に、以下のコマンドでログインユーザーを作成する。
adduser [user_name]パスワード以外にも色々入力が求められるので適当に入力する。
IPアドレスの確認
最後に、以下のコマンドで仮想環境のIPアドレスを確認する。
ifconfigUbuntuへSSH接続する
あとは、確認したIPアドレス、作成したユーザでSSH接続する。