この間、友人のノートパソコンの動作が遅いとのことなので、手持ちのメモリで増設してあげた。
隣で見ていた友人が、「そんなところにメモリがあるの!?」「そんな簡単に交換(増設)できるの!?」など、いちいち感動する。
普段パソコンを使ってる人でもあまり知らないんだなぁ~と実感したので、今回はメモリ増設の仕方を書きます。
ほんとに簡単。
メモリ増設できるパソコンとできないパソコン
まず、すべてのパソコンが簡単にメモリ増設できるわけではないです。
メーカーの説明書や仕様表にメモリ増設可の記述がないものは、基本的にできないと思ってください。
(詳しい方なら増設できる場合もありますが、メーカー保証が受けれなくなったりするので、よく分からない方は手を出さない方が無難です)
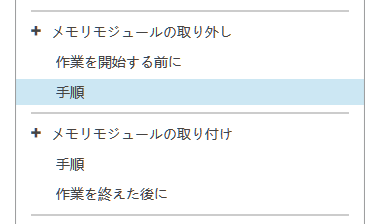
メモリ増設が可能かどうか分からない場合は、
『〇〇(パソコンの型番) メモリ増設』
などのキーワードで検索すれば答えが分かると思います。
メモリの規格を調べる
メモリにはDDR3とかDDR4とかいう規格があります。
一見同じような形に見えても、溝の位置が規格ごとに異なっており、規格が違うものはスロットに挿さらないようになっています。
なので、メモリ購入前には、しっかりとパソコンに挿せるメモリの規格を確認しましょう。
参考リンク:
メモリーの規格:IODATA アイ・オー・データ機器
http://www.iodata.jp/product/memory/info/base/kikaku.htm
メモリの規格の確認方法
具体的にメモリの規格を確認するには、実際にメモリを外して、型番からWEB検索すれば分かります。
他にも、ソフトを使って調べる方法もあります。
以下のソフトをダウンロードして起動し、「Memory」タブの「Type」欄に書かれているのがメモリの規格になります。
メモリ増設例(デスクトップパソコン)
まず、デスクトップパソコンの例です。
必要な工具はドライバー1本あれば大体のパソコンはオッケーだと思います。
-
ザ・機械!みたいな光景なので、見慣れない方だとドキドキするかもしれません。
今回はメモリ増設なので、メモリがどんなものか分かれば簡単に見つかります。 -
レバーを倒してメモリを引き抜きます。
メモリの取り外しについては、各パソコンによって違うかもしれないので、マニュアルを参照してください。
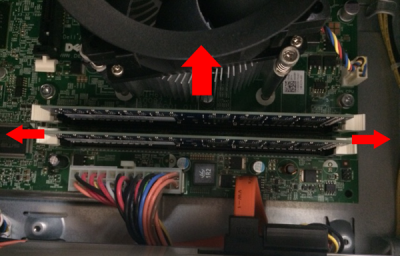
注意!メモリは基本的に“ふち”の部分を持つようにしましょう

-
カバーを戻して、ネジを締めます。
これだけで終わりです!
難易度的には、置時計の電池交換とそんな変わらないと思います。
メモリ増設例(ノートパソコン)
次に、ノートパソコンの例です。
-
新しいメモリを差し込みます。
-
カバーを戻して、ネジを締めます。
ノートパソコンも基本的にはデスクトップと同じです。
さいごに
どうでしょうか?
パソコンのパワーアップとして良く聞く「メモリの増設」ですが、意外と簡単で誰でも出来ます。
機会があれば、是非自分でやってみてください。







