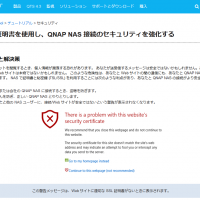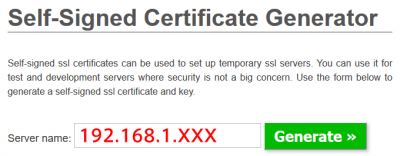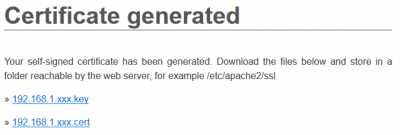QNAP NASにて、自己署名証明書(オレオレ証明書)を使って、ブラウザ上の管理画面にSSL接続でアクセスできるようにしてみる。
基本的には公式サイトに書いてるので
QNAPの公式サイトに説明が書いている。
丁寧に書いてはくれているが、ちょいちょい情報が古かったり、コマンドが間違ってたりするので、以下に修正箇所をメインに補足していく。
SSL証明書の作成
自己署名証明書なので、以下の3つを作成することになる。
- ルート証明書
- サーバ証明書
- サーバの秘密鍵
上記のQNAP公式サイトでは、2通りの作成方法が載ってるので、それぞれに補足を。
OpenSSLを使った証明書の作成
OpenSSLは、SSL証明書を作成できるオープンソースソフトウェア。
以下からダウンロードできる。
https://www.openssl.org/source/(Linux用)
https://wiki.openssl.org/index.php/Binaries(Windows用)
今回は、Windows用パッケージで行う。
バージョンはv1.1.0c。
補足1:
上記サイトではOpenSSL for Windowsは解凍すれば使えるように書かれているが、最新版ではインストーラ形式となっていてインストールが必要である。
以下、コマンドを実行順に記載する。
QNAP公式サイトで間違っていたコマンドは赤字で記載する。
cd C:\OpenSSL-Win32\bin
Set openssl_CONF=openssl.cfg
openssl genrsa -des3 -out rootCA.key 2048
→コマンド後、パスワード設定のため2回入力。
openssl req -x509 -new -nodes -key rootCA.key -days 730 -out rootCA.pem
→コマンド後、ルート証明書の情報を入力する。
※注:ここでのCommon Nameはサーバ名とは違う名前にすること
openssl genrsa -out device.key 2048
openssl req -new -key device.key -out device.csr
→コマンド後、サーバ証明書の情報を入力する。
※注:ここでのCommon Nameはサーバ名にすること
openssl x509 -req -in device.csr -CA rootCA.pem -CAkey rootCA.key -CAcreateserial -out device.crt -days 730
コマンド操作はここまで。
次にもう一方の作成方法の補足を記載する。
ジェネレータサイトによる作成
以下のサイトから証明書を作成できる。
http://www.selfsignedcertificate.com/
「Server Name」の欄に、サーバのIPアドレスまたは、サーバ名を入力して「Generate >>」をクリックする。
[サーバ名].keyと、[サーバ名].certの2ファイルが作成されるので、リンクをクリックしてそれぞれダウンロードする。
証明書のインストール方法
証明書のインストールに関しては、QNAP公式サイトの説明通りで問題ない。
補足2:ブラウザごとの対応
自己署名証明書に対するブラウザごとの対応は以下の通り。
-
Edge
信頼できるルート証明書として作成したルート証明書をインストールすればアクセス可能 -
Firefox
例外として登録すればアクセス可能 -
Chrome
信頼できるルート証明書として作成したルート証明書をインストールすればアクセス可能
以上で、自己署名証明書によるSSL接続が可能になる。
ただし、外部からインターネット経由で利用する場合など、一定のセキュリティを求める場合は、きちんとした認証機関からの証明書を使用した方が良い。
LAN内使用など、限られた環境で使うようにすること。