Google AdSense のコードをタグマネージャーで管理する方法。
GoogleタグマネージャーのAdSenseタグ作成手順
-
Google タグマネージャにログインする。
-
Google AdSenseにログインし、コードを取得する。
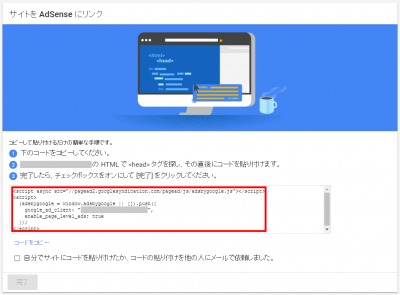
-
Google AdSense に戻り、「自分でサイトにコードを貼り付けたか、コードの貼り付けを他の人にメールで依頼しました。」にチェックを入れて「完了」。

終わった後は、
ここまでやれば後は審査待ち。
審査に通れば、アフィリエイト開始となります。
追記:審査完了までは直貼りのがいいっぽい?
しょっぱなのコードをタグマネージャで貼り付けると、審査に通らない?っぽい。
最初の申し込みから2週間ほど、審査に通ったようなメールが届いてAdsenseのページを見ると審査に落ちたってなってたり、みたいなのを2回ほど繰り返し、コードを直貼りに変更したら翌日に審査完了メールが届いた。
なので、最初は<head>タグ直後にコードを挿入して、審査を受けた方がいい。
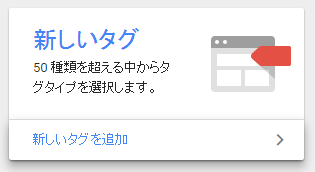
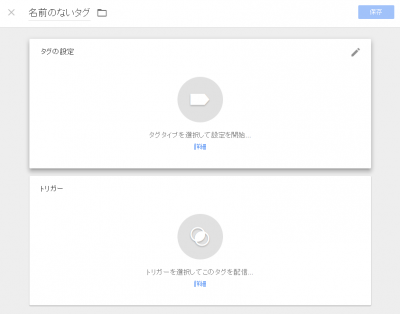
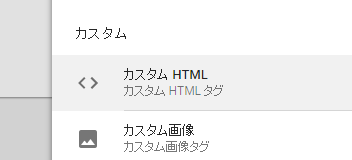
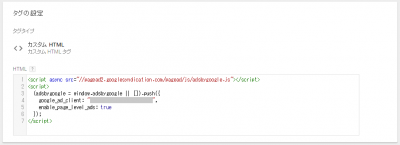
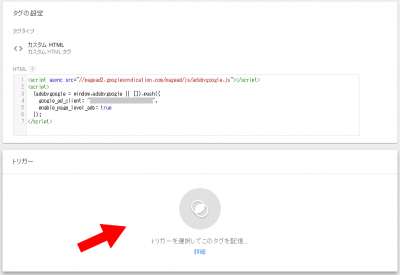

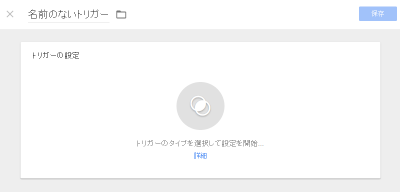
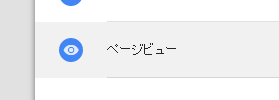
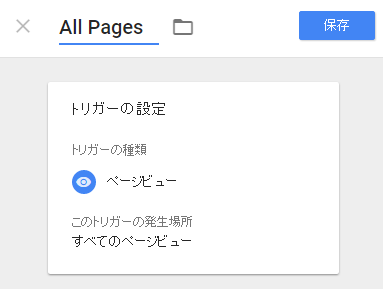
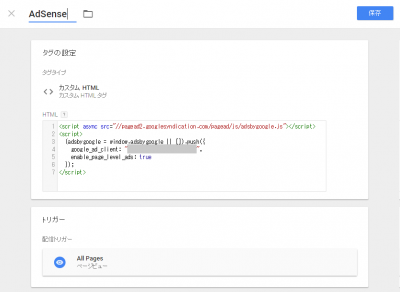
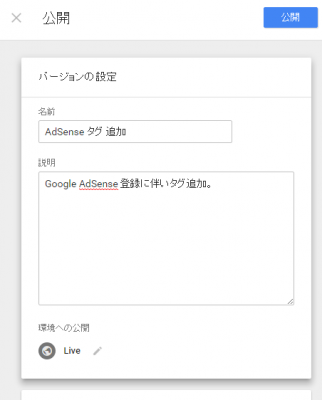
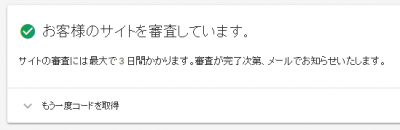

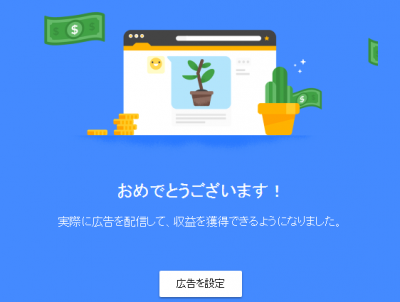
「Google AdSenseをタグマネージャーで管理する」への1件のフィードバック