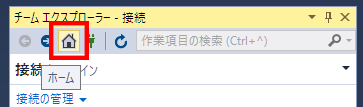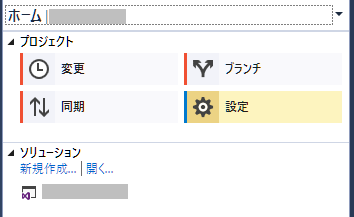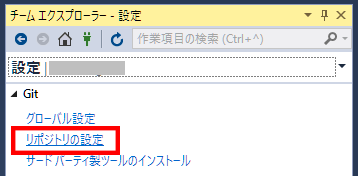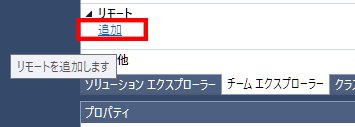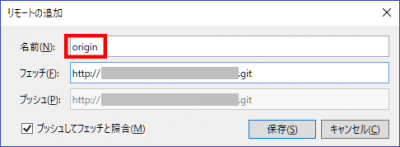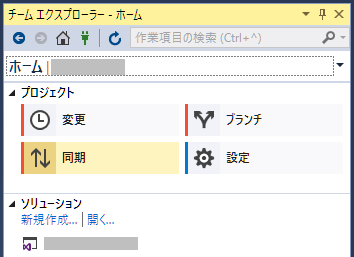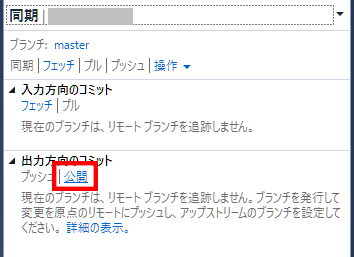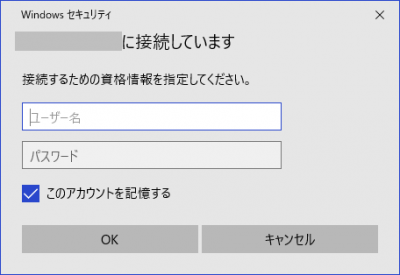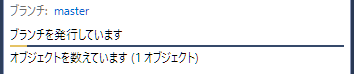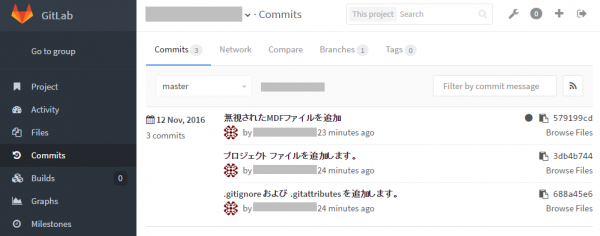Visual Studio 2015で開発しているプロジェクトのバージョン管理に、GitLabを使用する場合のメモ。
- 第1回 GitLabでプロジェクトを作成する
- 第2回 Visual Studioでローカルリポジトリの作成
- 第3回 Visual Studio & GitLab リポジトリの同期(本記事)
- 第4回 チームで運用するために
Visual Studio & GitLab リポジトリの同期
-
名前に「origin」と入力し、フェッチにGitLabプロジェクト画面のHTTP欄のURLを入力し「保存」をクリックする。
(チェックが入っていればプッシュにも同じURLが入る)
(※ラズパイをサーバーにしている場合はraspberrypiの部分をIPアドレスに置き換えること)
ブラウザでGitLabのプロジェクト画面を確認すると、コミットされているのが確認できる。
次の記事
最後にチームで運用するための簡単な操作説明です。
→ 第4回 チームで運用するために