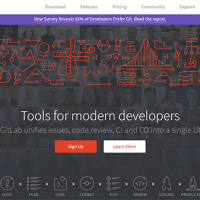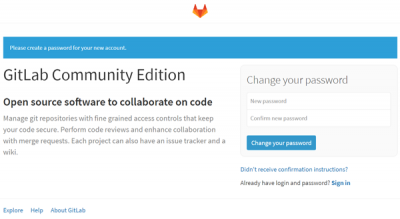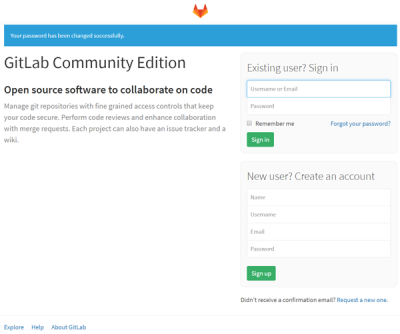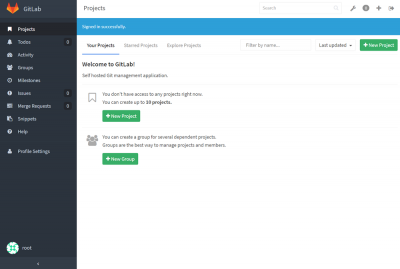社内開発でのバージョン管理のため、GitLabを導入することにした。
社内、とは言ってもごく少数のチームなので、今回はRaspberry PiをサーバーとしてGitLabをインストールしてみる。
GitLab本家サイト
上記サイトの上部メニューにある「Download」から、OS毎のインストール手順が公開されている。
今回の対象は「Raspberry PI 2 on Raspbian」になるので、こちらで進めていく。
GitLabのインストール
-
事前準備
以下のコマンドを実行し、インストール前の準備をする。
$
sudo apt-get install curl openssh-server ca-certificates postfix apt-transport-https画面が切り替わるので、「<了解>」を選んでENTER押下で次へ。
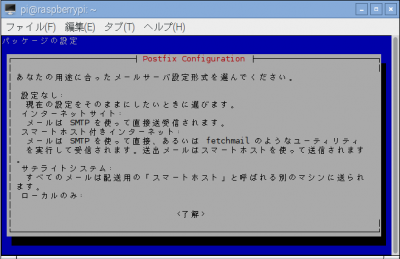
「インターネット サイト」、「<了解>」を選んでENTER押下で次へ。
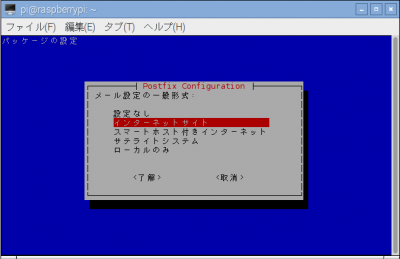
デフォルトで「raspberrypi」と入っているので、そのままに「<了解>」を選んでENTER押下で次へ。
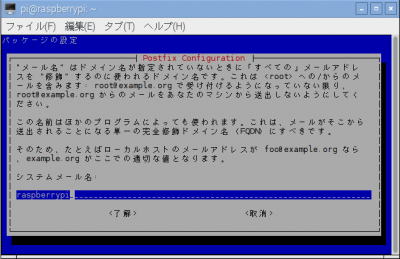
処理が終わったら、次は下記コマンドを実行する。
$
curl https://packages.gitlab.com/gpg.key | sudo apt-key add -「OK」が表示されたら次へ。
-
GitLabパッケージのインストール
以下のコマンドを実行し、インストールを開始する。
$
sudo curl -sS https://packages.gitlab.com/install/repositories/gitlab/raspberry-pi2/script.deb.sh | sudo bash処理が終わったら、引き続き、次のコマンドを実行する。
$
sudo apt-get install gitlab-ce環境によるとは思うけど、私の環境では、ここで1時間半かかった…。
-
GitLabの設定
GitLabの設定ファイルは以下のパスに存在するので、必要なら編集する。※
/etc/gitlab/gitlab.rb
※ 少なくとも、一番上にある設定「external_url」は、デフォルトの「raspberrypi」からIPアドレスに変更しておいた方が良い
以下のコマンドを実行し、GitLabの設定を更新する。
(特に設定していなくても必要)$
sudo gitlab-ctl reconfigure「gitlab Reconfigured!」が表示されたら次へ。
-
GitLabへアクセス
ブラウザのアドレス欄にRaspberry PiのIPアドレスを入力し、GitLabにアクセスする。
最初は開いてすぐにパスワードリセットを要求されるので、任意のパスワードでリセットする。
(パスワードを2箇所に入力し「Change your password」をクリックする)ユーザーネーム「root」と上記で変更したパスワードでGitLabにサインインする。
サインインするとダッシュボード画面に切り替わる。
今後、ユーザーやプロジェクトの作成などはこの画面から行う。
備考
Visual Studioとの連携は、下記参照。
→ Visual Studio 2015 + GitLab でバージョン管理
SVNを使いたい場合は、下記参照。
→ Raspberry Pi SVNサーバ化によるソース管理